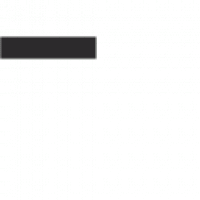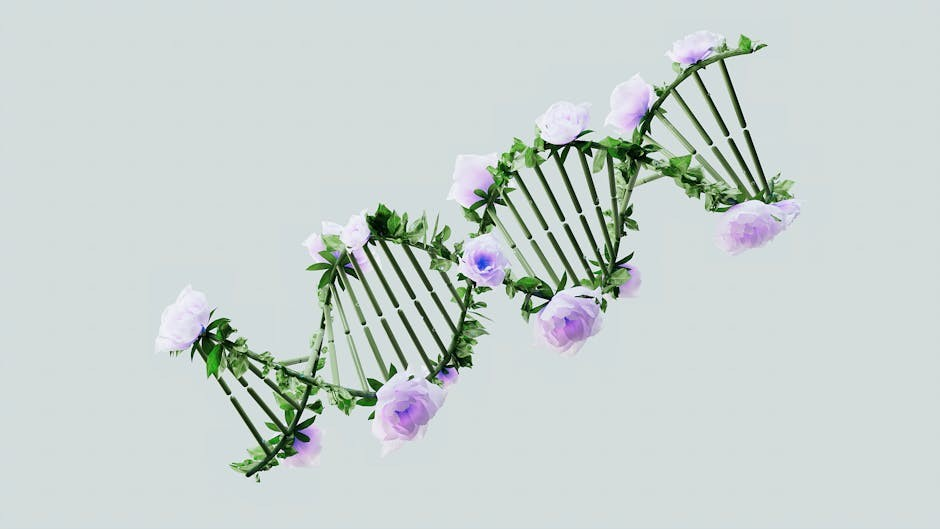Understanding PDF and AI File Formats
PDF, or Portable Document Format, is a widely used file format for handling documents. AI (Adobe Illustrator) files handle image data but are software-based. These files cannot support pixels. Converting between these formats addresses different needs.
Why Convert PDF to AI Illustrator?
Converting PDF to AI offers enhanced editing capabilities. PDFs, while great for document handling, have limited editing options. AI files, opened with Adobe Illustrator, allow for extensive manipulation of vector graphics. This conversion is essential for graphic designers and marketing professionals needing to modify or repurpose existing designs.
If you received an AI file but need it in a more accessible format, converting to PDF ensures broader compatibility. AI files handle image data but are software-based. While AI files handle lots of image data, they are software-based and cannot support pixels. Convert PDFs to AI for enhanced editing, retaining original layout and formatting, and quality.
Converting from PDF to AI is useful when you want to modify the elements within the file. In Illustrator, you can edit text, change colors, and resize elements without loss of quality. Unlike traditional methods, AI allows for better scalability and flexibility in design.

Method 1: Using Adobe Illustrator for Conversion
Adobe Illustrator provides a seamless conversion from PDF to AI. This method is fastest if you have the Adobe system. Open the PDF in Illustrator. Next, save a copy, selecting AI from the format dropdown menu.
Opening the PDF in Illustrator
To begin, launch Adobe Illustrator on your computer. Once Illustrator is open, navigate to the “File” menu located at the top left corner of the application window. From the dropdown menu, select “Open.” This action will prompt a file explorer window to appear, allowing you to browse your computer’s file system.
Locate the PDF file you wish to convert to AI format. Click on the PDF file to select it. After selecting the file, click the “Open” button in the file explorer window. Adobe Illustrator will then import the PDF file. Depending on the complexity and size of the PDF, this process may take a few moments.
Confirm that Adobe Illustrator imports it, readying the file for further editing or saving in AI format. This step is crucial for initiating the conversion process effectively within Adobe Illustrator.
Saving the File as AI
With the PDF now open in Adobe Illustrator, the next step is to save it as an AI file. Go to the “File” menu again, but this time, select “Save As” or “Save a Copy.” A dialog box will appear, prompting you to choose a location and a file name for the new AI file.
In the “Format” dropdown menu, select “Adobe Illustrator (AI).” This ensures that the file is saved in the native Illustrator format. Choose a suitable name for the file, and select a destination folder where you want to save it.
Before clicking “Save,” you might see additional options related to Illustrator versions and compatibility. Select the options that best suit your needs. Finally, click the “Save” button. Illustrator will then save the PDF as an AI file, allowing for further editing.
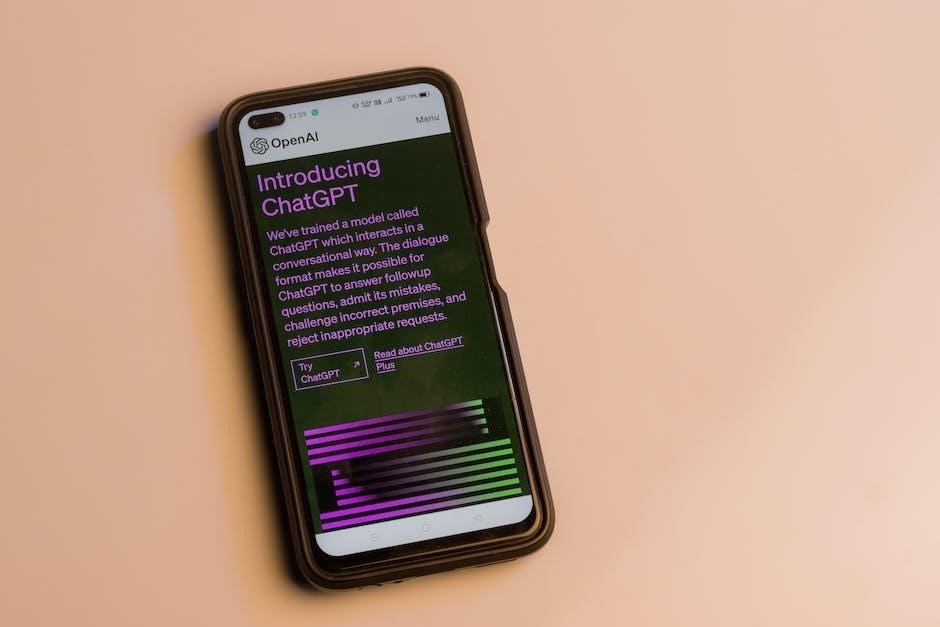
Method 2: Online PDF to AI Converters
Online PDF to AI converters offer a convenient way to transform your files without needing software. These tools provide accessible conversion, often with simple interfaces. You can convert your PDF to the AI file format.
Uploading the PDF File
To initiate the PDF to AI conversion process using an online converter, the first step involves uploading your PDF file. This is typically done through a “Choose File” button or a drag-and-drop interface on the converter’s website. Select the PDF from your computer’s files;
Many online converters also support uploading from cloud storage services like Google Drive or Dropbox, offering added flexibility. Some tools even allow you to paste a PDF file you have copied to the clipboard. After selecting the file, it will be uploaded to the converter’s server, where it will be processed for conversion.
Ensure that the PDF file you are uploading is not corrupted and meets any file size limitations specified by the online converter. Larger documents may take longer to upload and process. Once the file is successfully uploaded, you can proceed to the next step.
Selecting AI as the Output Format
After uploading your PDF file to the online converter, the next crucial step is to specify AI (Adobe Illustrator) as the desired output format. Look for a dropdown menu or a list of available formats on the converter’s interface. This menu typically includes various image and vector formats.
Locate and select the “AI” option from the list. Some converters may offer different versions or variations of the AI format. Choose the one that best suits your needs and the software version you intend to use the converted file with.
Selecting AI ensures that the converter will transform the content of your PDF into a vector-based format compatible with Adobe Illustrator. This allows for enhanced editing capabilities. Be sure to confirm your selection before proceeding to the next step in the conversion process.
Downloading the Converted AI File
Once the online converter completes the process of transforming your PDF into the AI (Adobe Illustrator) format, the final step is to download the converted file to your computer. After the conversion is complete, a download button or link will typically appear on the converter’s webpage.
Clicking this button will initiate the download of the AI file. The download speed will depend on your internet connection. Also the file size of the converted file. Ensure that you have enough storage space on your device to accommodate the AI file.
Once the download is complete, locate the file in your downloads folder or the location you specified for downloaded files. You can then open the AI file using Adobe Illustrator. You can then begin editing and manipulating the vector graphics as needed. Remember to save the file in your desired location.

Method 3: Using AI-Powered PDF Converters
AI, or Artificial Intelligence, changes the game when converting images into PDFs. AI brings accuracy, speed, and efficiency to the table. AI-driven converters retain original layout, formatting, and quality.
Benefits of AI-Driven Conversion
AI-powered PDF converters offer several advantages, streamlining the document management process. Unlike traditional methods, AI ensures accuracy and efficiency when converting images into PDFs. AI acts as a smart assistant for your documents, automatically enhancing the conversion quality. With AI, tedious conversions become a thing of the past, allowing for a seamless experience.
These converters support batch processing, saving valuable time and effort. They also retain the original layout, formatting, and quality of the document. AI-driven converters employ Artificial Intelligence Raster 2 Vector and OCR methods for PDF raster images and OCR of non-Native PDF Text. This technology mimics how humans read documents, ensuring the highest level of fidelity.
By leveraging AI, users can achieve high-quality PDF to AI conversions right away. AI-powered tools simplify document management, making the entire process more efficient and reliable. This ensures a superior outcome compared to conventional conversion techniques.

Considerations Before Conversion
Before converting, be mindful of file size limitations. Also, consider the potential for formatting issues during the process. Always check the final output carefully.
File Size Limitations
When converting PDF files to AI, file size can pose a significant constraint. Many online converters, especially free ones, impose limits on the size of the PDF you can upload. Large, complex PDF files with numerous images or detailed graphics may exceed these limits, preventing conversion.
To overcome this, consider splitting large PDFs into smaller segments before uploading. Alternatively, explore desktop software like Adobe Illustrator, which typically handles larger files more efficiently. Keep in mind that even with desktop applications, extremely large files can still slow down the conversion process and consume considerable system resources.
Always check the specific file size limitations of the tool you intend to use and optimize your PDF accordingly. Compressing images or removing unnecessary elements from the PDF can help reduce its size and facilitate a smoother conversion.
Potential Formatting Issues
During the conversion of a PDF to an AI file, several formatting inconsistencies may arise. PDF files are designed to preserve the visual appearance of a document, while AI files are vector-based and allow for editing individual elements. This fundamental difference can lead to problems.
Fonts might be substituted if they are not available in Adobe Illustrator, altering the text’s appearance. Complex layouts with intricate designs may not translate perfectly, resulting in misaligned elements or unexpected shifts. Raster images embedded in the PDF might not be accurately converted into editable vector graphics, potentially losing quality.
Transparency effects, gradients, and other advanced features in the PDF could be simplified or flattened during the conversion process, impacting the final output. Always review the converted AI file carefully, paying close attention to text, images, and overall layout to identify and correct any formatting issues.